How To Set Up Facebook Business Manager
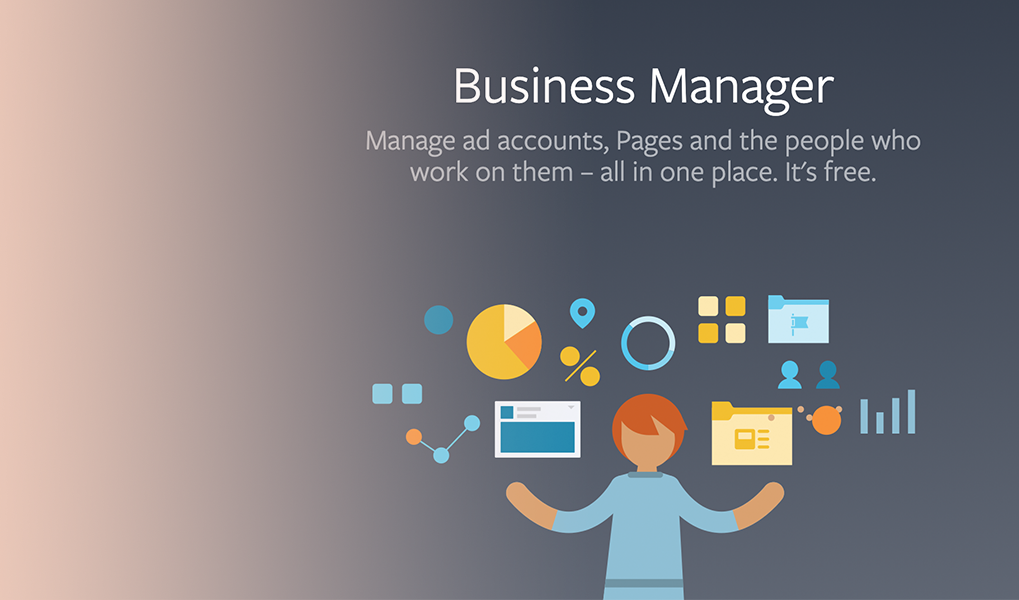
Facebook Business Manager is an incredibly powerful platform that all businesses should be utilising. The platform sounds a bit daunting, and it can also be a little difficult to set up correctly. In today’s blog post, we’ll be running you through the how-to’s and special Milkbar tips to ensure that your Facebook Business Manager setup runs as smoothly as possible.
What Is Facebook Business Manager?
If you’ve made it to this blog post, great – you’re in the right place! A lot of businesses will already have an existing Facebook Page, and be running some advertisements by hitting that Boost Button, but there’s a world of potential waiting for you, our friend.
Facebook Business Manager is essentially a hub. It houses all of your Facebook and Instagram profiles and assets in the one convenient location. It will help you link your Facebook and Instagram together, house your Facebook Page, Facebook Ads Manager and Account and an array of fun Facebook tools to help you gain more brand awareness, and ultimately, sales!
Without Facebook Business Manager, you’ll have quite a few loose ends. It also won’t be as easy and efficient for you (or us) to reach more of your potential customers and do our job correctly.
How Do I Create A Facebook Business Manager?
Intros aside, let’s get stuck into it. In an ideal world, you should own your Facebook Business Manager, so here’s how to set one up.
STEP ONE
To kick things off, head to this link https://business.facebook.com/, and select ‘Create Account’ in the top right corner.

STEP TWO
Although you might have already been logged into Facebook, they’ll sometimes ask you to login again so they can 100% make sure you’ll set up your Facebook Business Manager on the correct personal profile. Don’t worry, it won’t be shown to the public that you’re associated with any Facebook Pages, but you do need to have an existing Facebook Account to be able to utilise the entire Facebook Business suite.
STEP THREE
Great, Facebook’s identified that it’s you so now let’s complete the ‘Create your Business Manager account’ form, and then the ‘Next’ blue button on the bottom right. Make sure you enter your business name – not your personal first and last name – which is a common mistake we see.
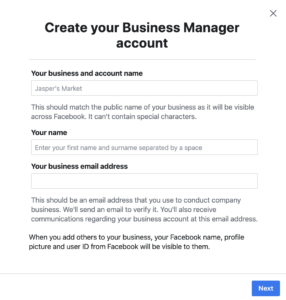
You’ll then have another form to fill out your Business Details, and then the ‘Submit’ blue button on the bottom right.
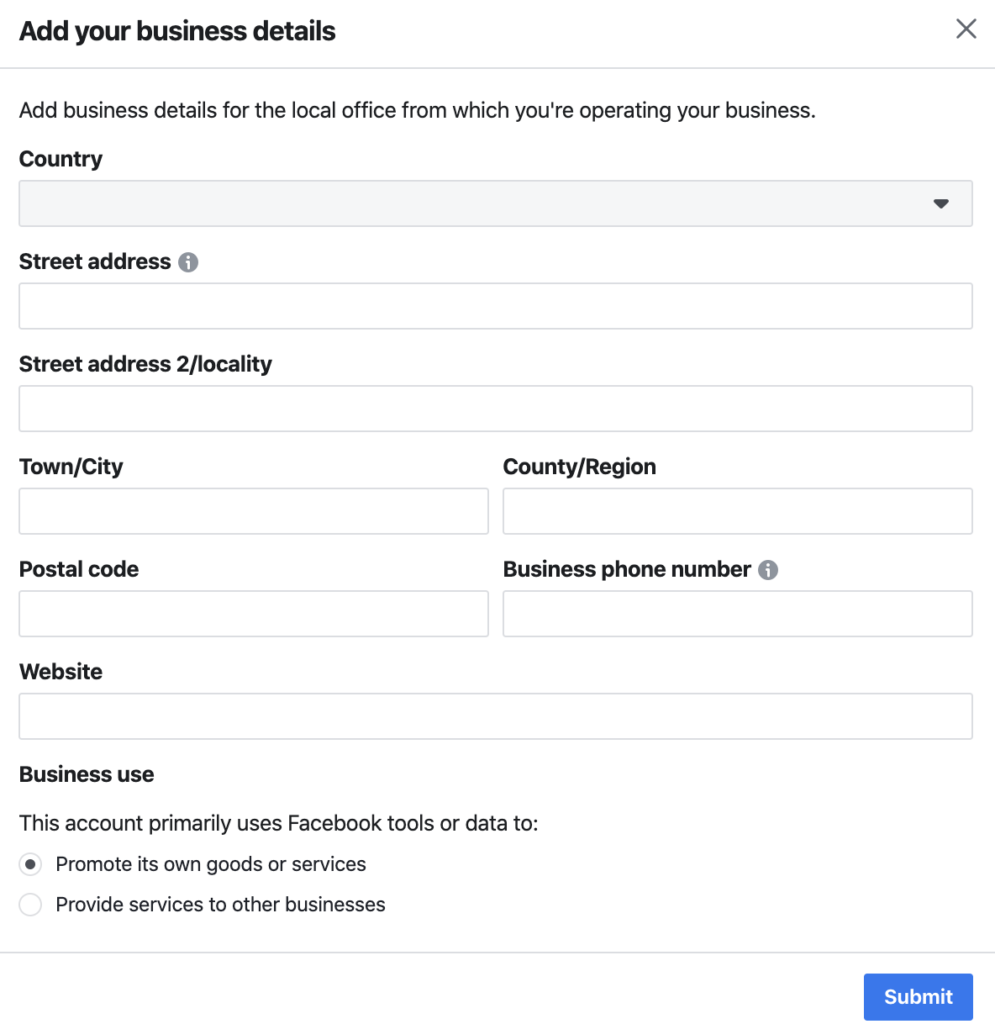
Awesome, your Facebook Business Manager home is now set up! Now, to add all of the furniture and accessories, being your assets – Facebook Page, Instagram Profile and Facebook Ads Manager Account!
How Do I Add A Facebook Page and Facebook Ad Account To Facebook Business Manager?
Step One:
If you have an existing Facebook Page, this step should be pretty easy for you as long as you’re the same person who owns the existing Facebook Page. After you click the ‘Add Page’ button, search for your Facebook Page and voila!
No Facebook Page, no worries! Just create one.
If your business’s Facebook profile is owned by someone else, that person will need to approve your request to ‘move it’ into this new Business Manager first.
Step Two:
Same process as above, but this time for your Facebook Ad Account. Milkbar tip: If you’re setting up a Facebook Ad Account for the first time, double check the time zone is correct and that you’re in Australian (or your relevant) currency, as this can sometimes land you in a pickle.
How Do I Add An Instagram Account To My Facebook Business Manager?
Step One:
Head to your Business Settings. Depending on the version of Ads Manager that you have, it could be located in a few different spots.
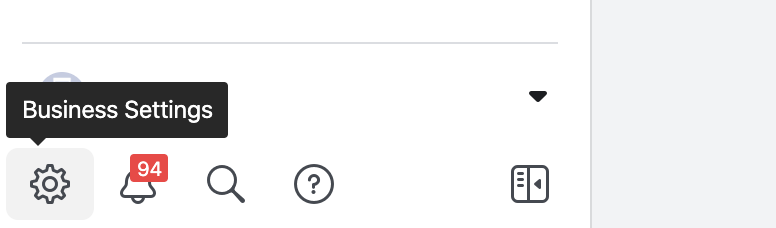
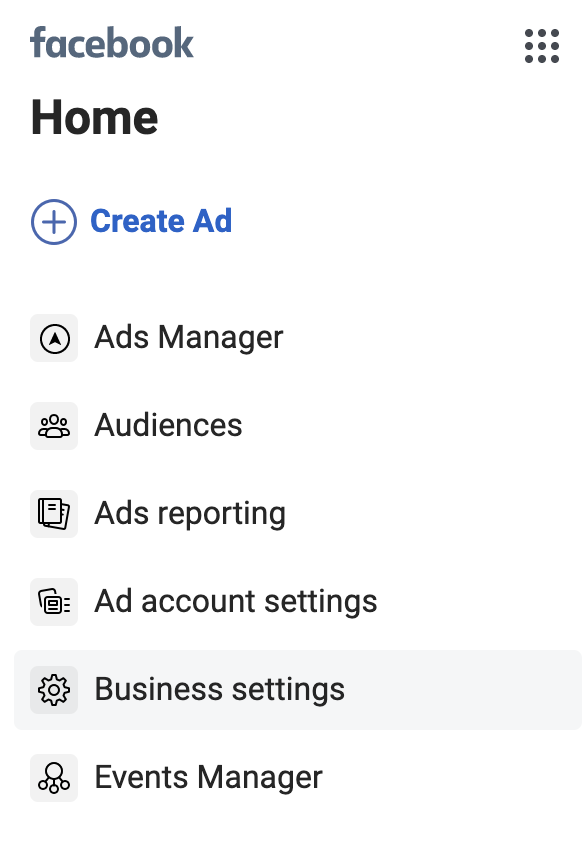

Step Two:
Once you land on the Business settings page, scroll down to ‘Accounts’ and expand the menu to see ‘Instagram Accounts’.
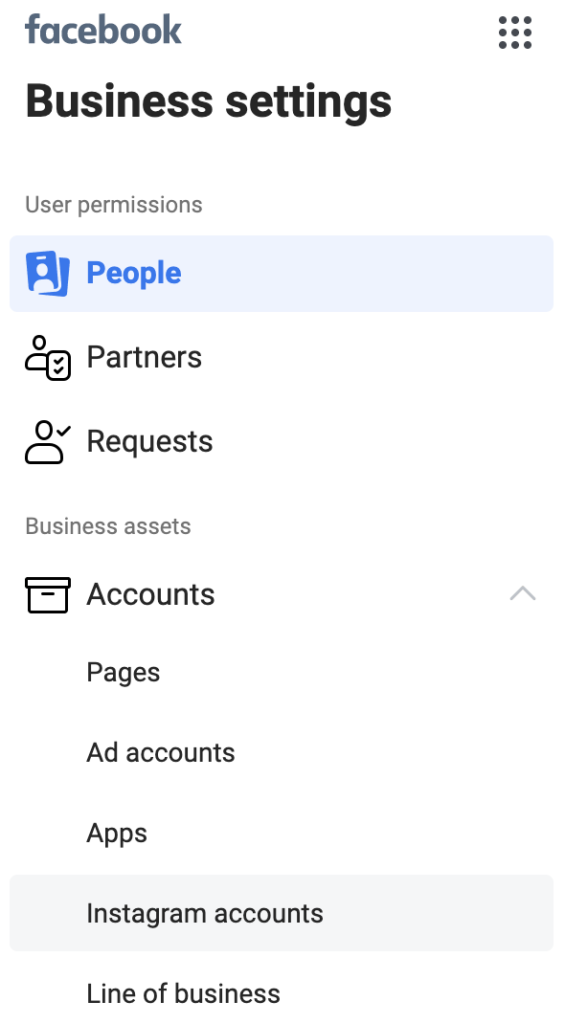
Step Three:
Hit ‘Add’ and follow the prompts.
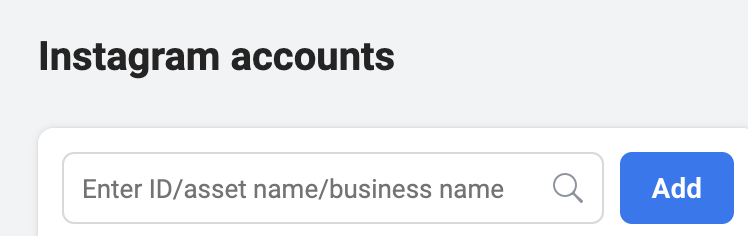
How Do I Add People To My Facebook Business Manager?
Now that your assets are all added and connected, it’s time to invite people into your Facebook Business Manager. The great thing about Facebook Business Manager is that you’re able to customise, and limit the amount of access that each person receives – you’ve got the powa!
Step One:
You should already be in Business Settings after adding your Instagram Account. If not, scroll up for help on getting there. Go to ‘People’.
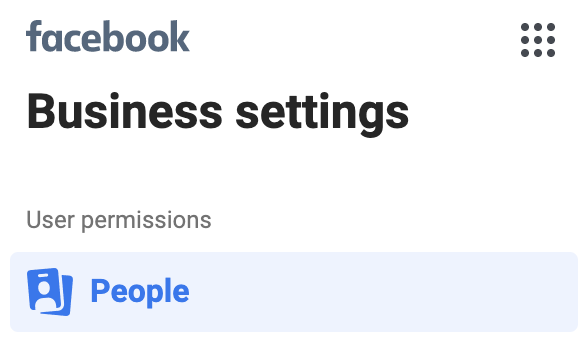
Step Two:
Press ‘Add’, and find the person that you’d like to invite to your Facebook Business Manager by entering their email address. Below, you can select whether you’d like them to have Employee, or Admin access. You can send this e-mail invite to their work e-mail address, it does not need to be the e-mail address that they use to log in to their personal Facebook profile.
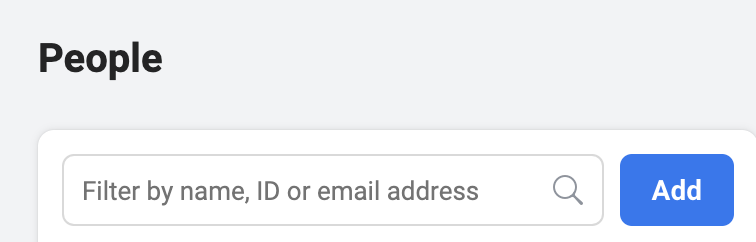
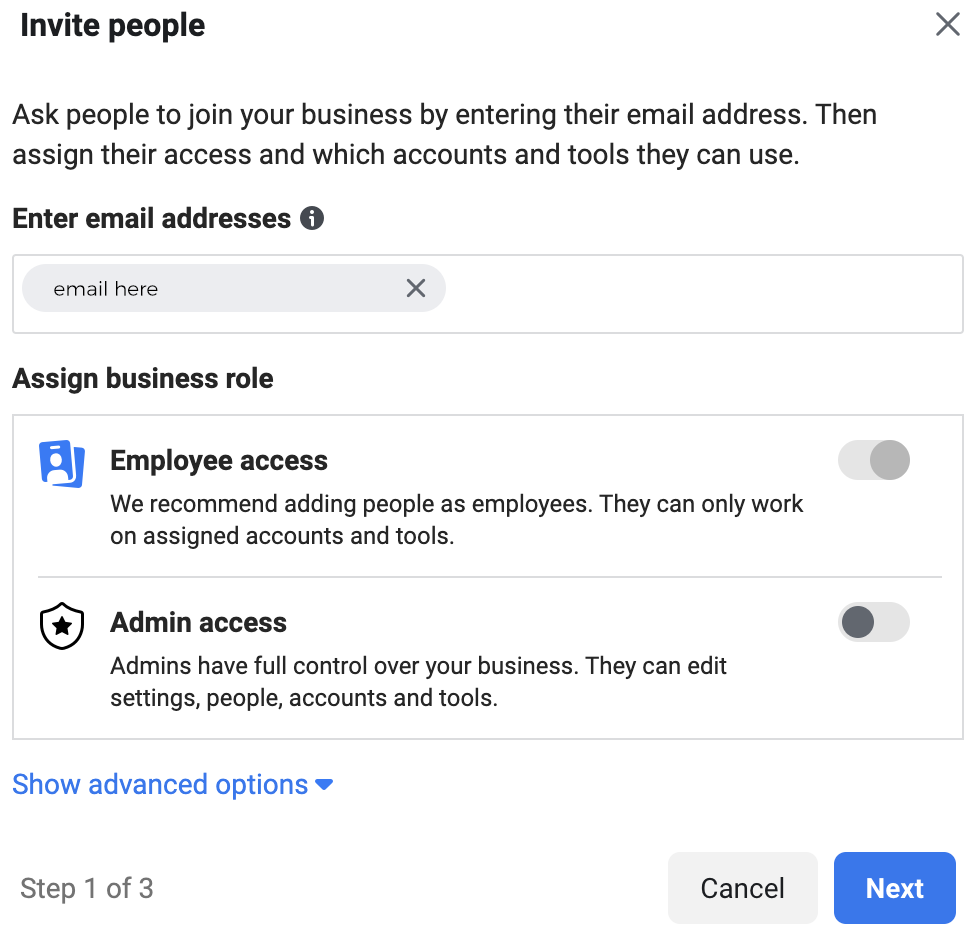
Step Three:
In the previous step, you gave access to your Facebook Business Manager account, but now you’ll need to assign the assets that you’d like to give them to. This includes your Facebook Page, Facebook Ads Manager, Facebook Catalogue, and Facebook App if applicable. Select the relevant assets that you want to give permission to, and the levels of permission for each of those assets. Hit the ‘invite’ button.
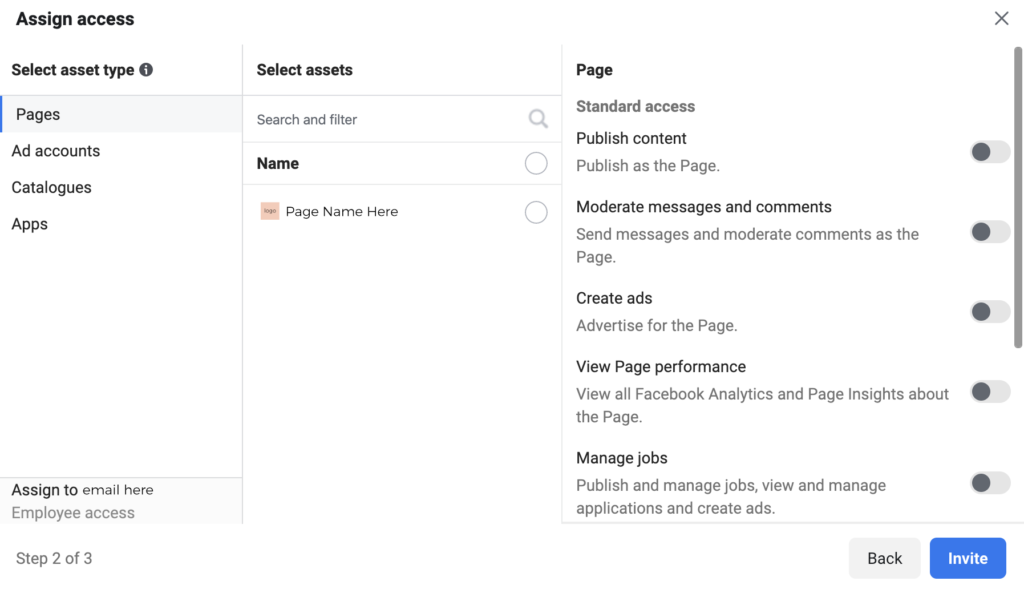
How Do I Add Partners To My Facebook Business Manager?
Working with an agency *ahem*, or need to assign another business to your Facebook Business Manager? Instead of adding individual people, you can add an entire Partner to your Facebook Business Manager.
Step One
You’ll be following very similar steps in Business Settings to the above, but this time select ‘Partners’ instead of People.
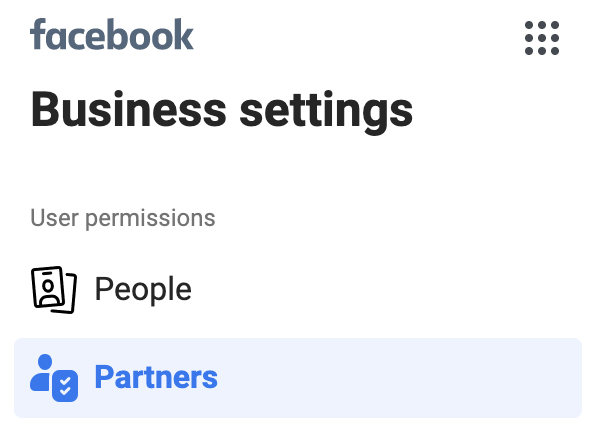
Step Two:
Select ‘Add’, and enter your Partner’s Business Manager ID. You’ll need to ask them for this ID beforehand. Then, grant permissions as you previously have done for individual people.
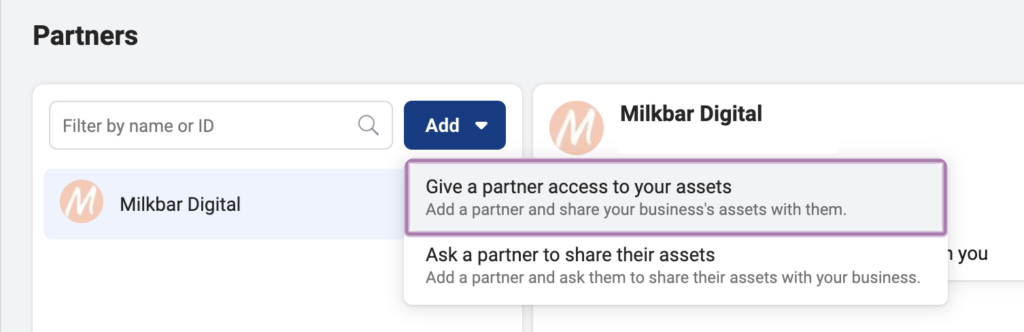
How Do I Keep My Facebook Business Manager Safe?
Milkbar Tip: To help keep your Facebook Business Manager secure, we suggest setting up Two Factor Authentication for your entire Facebook Business Manager, and your personal Facebook Profile.
Step One:
Head back to Business Settings, and scroll down to ‘Business Info’ under the Business Account heading.
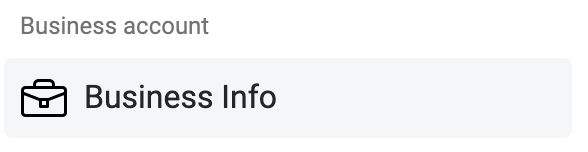
Step Two:
Scroll down to ‘Business Options’, and turn Two Factor Authentication on for everyone. From now on, every person using your Facebook Business Manager must have Two Factor Authentication set up.

Step Three:
To turn on Two Factor Authentication personally, you’ll need to go back to your regular settings on Facebook, not Facebook Business Manager. Go to security and login, and turn on Two Factor Authentication.
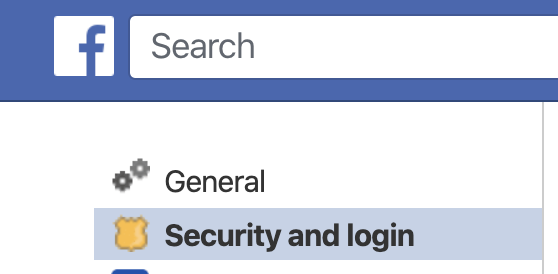

Congratulations! You’re all set up!
Still need a hand? Contact your friendly Milkbar Account Manager and they’ll be more than happy to give you a hand.
Katina is a Social Media Manager at Milkbar Digital. She loves the world of advertising and analytics, as well as creating a beautiful aesthetic. In her spare time, she’s definitely thinking about cheese, probably geeking over the latest Facebook Ads Manager Update, and most likely hiccuping.

Hi I have tried to install business manager on my notebook and it does not show me the blue create button on the top right side of the screen like you indicated.Can you clarify why this is happening? FYI i am signed into my personal FB account too. Please let me know what i need to do to create my account. Please advise it would be appreciated.